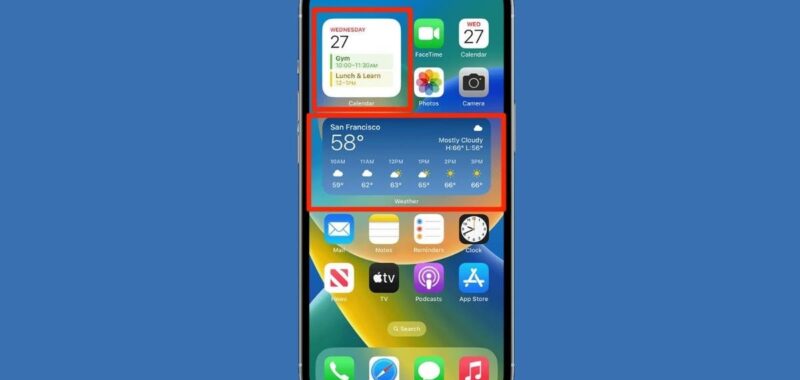Have you ever wished for a way to access your favorite apps and information without the hassle of digging through your iPhone’s home screen? Well, you’re in luck. Widgets are here to transform your iPhone experience. Think of them as mini apps that bring key information right to your fingertips, allowing you to stay updated at a glance. Whether it’s checking the weather, tracking your fitness goals or keeping an eye on your calendar, widgets make it all possible without needing to open each app individually. Let’s get started on making your home screen not just functional but uniquely yours.
I’M GIVING AWAY A $500 GIFT CARD FOR THE HOLIDAYS
Enter by signing up for my free newsletter.

Image of widgets on iPhone (Apple) (Kurt “CyberGuy” Knutsson)
What are widgets?
Widgets are mini applications that display at-a-glance information from your favorite apps directly on your home screen. They provide quick access to key features and updates without the need to open the full app, saving you time and streamlining your iPhone experience.

Widgets on iPhone (Kurt “CyberGuy” Knutsson)
HOW TO PROTECT YOUR IPHONE & IPAD FROM MALWARE
How to update your iPhone to the latest software
Not sure if you’re running the latest iOS? No worries. Here are some quick steps to update your iPhone:
- Open Settings
- Tap General
- Select Software Update
- If available, tap Update Now and begin downloading and installing iOS 18.1

Steps to update your iPhone’s software (Kurt “CyberGuy” Knutsson)
HOW TO SECURELY LOCK YOUR IPHONE AND IPAD FROM PRYING EYES
Adding widgets to your home screen
Follow these simple steps to add widgets to your home screen and make your iPhone even handier:
- Touch and hold an empty area on your home screen until the apps start to jiggle.
- Look for the Edit icon in the top-left corner of your screen and tap it.
- Click Add Widget
- Scroll through the available widgets or use the search bar to find a specific one.
- Tap on your chosen widget, then swipe left or right to view different options.
- Once you’ve selected the size, tap Add Widget to place it on your home screen.

Steps to add widgets to your iPhone’s home screen (Kurt “CyberGuy” Knutsson)
LET YOUR IPHONE READ ALOUD WHAT YOU CAN’T SEE
Arranging and resizing widgets
After adding a widget, you can easily adjust its position and size. Here’s how:
- Touch and hold the widget until it floats, then drag it to your desired location. You can place it anywhere on the current page or even drag it to the edge of the screen to move it to a different page. Then, tap an empty area on the home screen.
- Next, long-press on a widget to see available size options. Tap on the size you’d like the widget to be.
- Now, tap on the empty area on the home screen, and if available, you can grab the corner of the widget where you see a small handle to make it larger.
- To finalize the changes, tap Done.

Steps to arrange and resize widgets on iPhone’s home screen (Kurt “CyberGuy” Knutsson)
Customizing widget appearance
iOS 18 introduced new ways to customize the look of your widgets:
Change icon size: Press the empty area on your home screen. Tap Edit at the top of the screen, then choose Customize to access options for making icons larger.
Adjust appearance: Select Light or Dark mode for your icons and widgets or choose Automatic to switch based on the time of day.
Add color tint: Use the Tinted option to add a color overlay to your icons and widgets, adjusting the hue and saturation to your liking. Press the empty area on your home screen to save your changes.

Steps to customize widget appearance (Kurt “CyberGuy” Knutsson)
Removing widgets
If you want to remove a widget from your home screen:
- Touch and hold an empty area on the home screen until the apps jiggle.
- Look for the “-” icon on the widget you want to remove.
- Tap Remove to confirm your decision.

Steps to remove widgets on iPhone’s home screen (Kurt “CyberGuy” Knutsson)
Kurt’s key takeaways
Customizing your iPhone’s home screen with widgets is a great way to personalize your device and improve your productivity. With the ability to add, resize and arrange widgets, you can create a home screen that perfectly suits your needs and preferences. Remember to experiment with different layouts and widget combinations to find what works best for you.
What new widgets do you plan to add to your iPhone home screen to enhance your daily productivity and access to information? Let us know by writing us at Cyberguy.com/Contact.
CLICK HERE TO GET THE FOX NEWS APP
For more of my tech tips and security alerts, subscribe to my free CyberGuy Report Newsletter by heading to Cyberguy.com/Newsletter.
Ask Kurt a question or let us know what stories you’d like us to cover.
Follow Kurt on his social channels:
Answers to the most asked CyberGuy questions:
New from Kurt:
Copyright 2024 CyberGuy.com. All rights reserved.